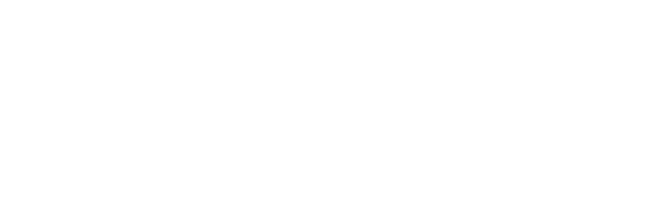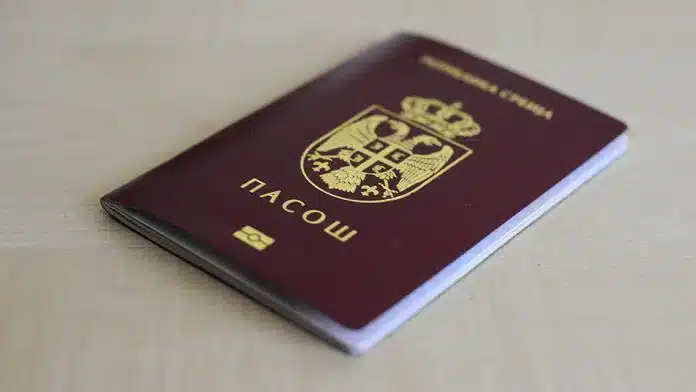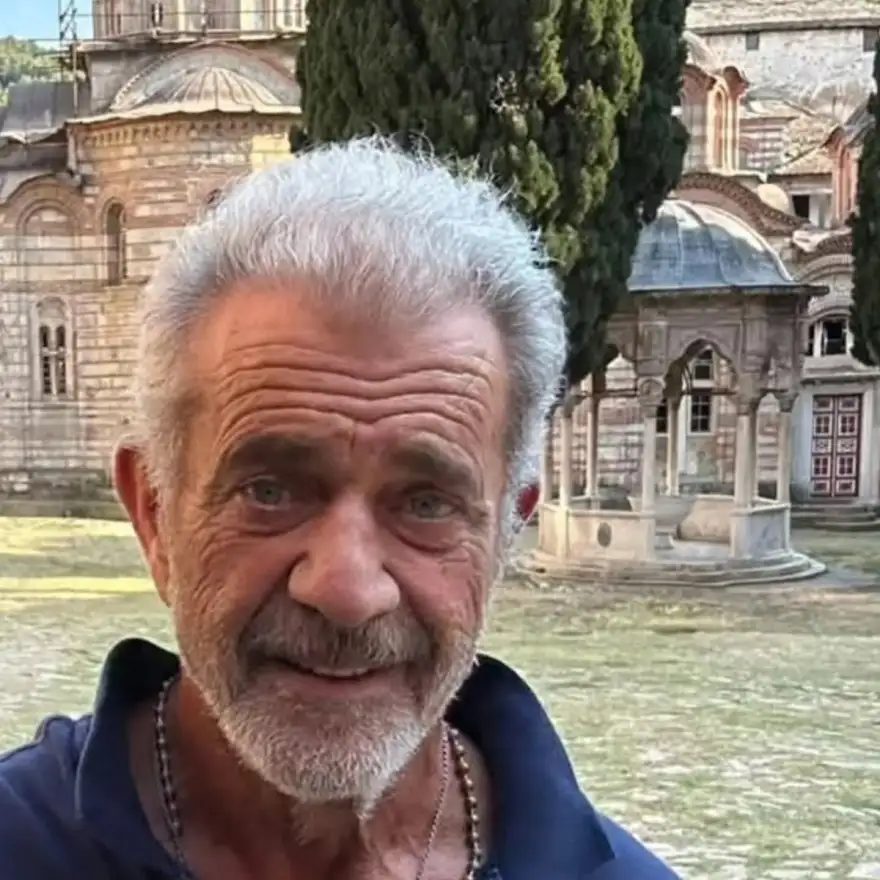Prvo otvorite aplikaciju Voice Memos.
Bez obzira na to da li pokušavate da brzo snimite ideje, intervju ili čak ideju za pesmu, aplikacija za snimanje glasa na vašem iPhoneu može biti korisna.
Dok je Appleova App Store puna aplikacija trećih strana koje to mogu učiniti za vas, Apple-ova ugrađena aplikacija Voice Memos je posebno laka za korišćenje, s obzirom na to da nema potrebe da preuzimate bilo šta – i potpuno je besplatna. Osim toga, kada završite sa snimanjem glasovne beleške, možete je lako podeliti – pa čak i urediti snimak ako je potrebno.
Prvo otvorite aplikaciju Voice Memos, koja je predstavljena ikonom audio grafika na vašem telefonu. Verovatno ćete ga pronaći ili u fascikli Dodaci ili Uslužni programi na vašem iPhone-u ili možete da je potražite u biblioteci aplikacija.
Kada budete spremni da počnete da snimate, kliknite na veliko crveno dugme pri dnu. Vaš iPhone će sada početi da snima vaš glas pomoću ugrađenog mikrofona.
Kada završite, ponovo dodirnite to crveno dugme (koje bi sada trebalo da izgleda kao kvadrat) da biste zaustavili snimanje. Aplikacija će ga automatski sačuvati.
Da biste slušali snimak, izaberite ikonu za reprodukciju koju predstavlja beli trougao (ili crni trougao ako ne koristite tamni režim).
Aplikacija Voice Memo takođe dolazi sa nekoliko dodatnih korisnih funkcija koje biste možda želeli da istražite. Na primer, možete preimenovati snimak, dodati mu ili podeliti datoteku.
Da biste preimenovali snimak, kliknite na ime snimka koji trenutno puštate. Ovo će učiniti da se može uređivati tako da možete da unesete novo ime. Nakon što unesete ime, kliknite na Return (ili Enter) na tastaturi telefona na ekranu da biste ga sačuvali.
Kako da dodate audio-zapis
Da biste dodali snimku koji trenutno slušate, dodirnite tri plave tačke desno od naziva snimka. Izaberite Uredi snimak. Obavezno skrolujte do kraja snimka, a zatim dodirnite Nastavi. Ako ne želite da dodate nešto na kraj, možete i da skrolujete negde drugde – na primer na početak ili sredinu ako želite. Kada završite, pritisnite ikonu pauze koju predstavljaju dve trake, a zatim dodirnite Gotovo.
Kada završite, ponovo dodirnite to crveno dugme (koje bi sada trebalo da izgleda kao kvadrat) da biste zaustavili snimanje. Aplikacija će ga automatski sačuvati.
Da biste slušali snimak, izaberite ikonu za reprodukciju koju predstavlja beli trougao (ili crni trougao ako ne koristite tamni režim).
Aplikacija Voice Memo takođe dolazi sa nekoliko dodatnih korisnih funkcija koje biste možda želeli da istražite. Na primer, možete preimenovati snimak, dodati mu ili podeliti datoteku.
Da biste preimenovali snimak, kliknite na ime snimka koji trenutno puštate. Ovo će učiniti da se može uređivati tako da možete da unesete novo ime. Nakon što unesete ime, kliknite na Return (ili Enter) na tastaturi telefona na ekranu da biste ga sačuvali.
Kako da dodate audio-zapis
Da biste dodali snimku koji trenutno slušate, dodirnite tri plave tačke desno od naziva snimka. Izaberite Uredi snimak. Obavezno skrolujte do kraja snimka, a zatim dodirnite Nastavi. Ako ne želite da dodate nešto na kraj, možete i da skrolujete negde drugde – na primer na početak ili sredinu ako želite. Kada završite, pritisnite ikonu pauze koju predstavljaju dve trake, a zatim dodirnite Gotovo.
Pročitajte još:

Preuzmite našu Android aplikaciju sa Google Play Store.